The first thing which you need to do it to decide what operating system you would like to use. The most common provided with new PC’s is Windows Vista, although there are better alternatives such as Windows XP or Linux.
XP and Vista are expensive when bought retail, but if you order an OEM version, they’re between £50 and £100. With an OEM version you must be buying some hardware at the same time, and you won’t receive support from Microsoft. Linux is free and comes in many varieties, I use it on my laptop, and I’m impressed with it.
From now on, this guide will assume that you have chosen Windows XP, as it is the one I recommend if you have no or little experience with installing an operating system.
The first thing you need to check is that your PC is set to boot from CD/DVD before it looks on a hard drive. To do this, you need to edit the boot priority in the BIOS. Typically, when the PC is first switching on you get a message that says something like:
Code:
“Press DEL to enter setup”
Press the correct key and you will enter the BIOS Setup. Most BIOS’s vary, although you need to look for something like Boot Order, or Boot sequence, and you must change the CD/DVD to be booted before the hard drive. Make sure when you have finished you press Save Settings and Exit.
Once this is done, enter the OS setup CD into your CD/DVD Drive, and reboot the PC. If prompted to do so, press a key to start the XP Setup. A blue screen will appear, don’t press anything until you get to this:

Press Enter.
Read the terms and conditions, then press F8.
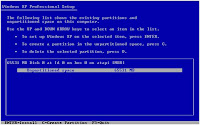 If you get this, then you need to press enter, and do a full NTFS format (not quick). If you are not using a brand new hard drive, but want to start fresh, press F to format, and follow the instructions on screen. If you aren’t using a new hard drive, and you don’t want to format, follow the instructions on screen.
If you get this, then you need to press enter, and do a full NTFS format (not quick). If you are not using a brand new hard drive, but want to start fresh, press F to format, and follow the instructions on screen. If you aren’t using a new hard drive, and you don’t want to format, follow the instructions on screen.Once formatted, setup will start copying files to your hard drive. When that it finished, it will automatically reboot and carry on with the installation. When it reboots, if it asks if you want to boot from the CD, you don’t, so don’t press anything! If you are setting up Vista, it’s a similar process, but it looks a bit friendlier, and gives better instructions on what to do.
Eventually you will get to this screen:
Change the settings accordingly, and if you don’t use a US Keyboard, make sure to change it (I use a UK Keyboard, which is only slightly different). Press next, enter your name, and company (if necessary), and you will then be prompted to enter your product key. The version I am installing has Service Pack 2 integrated, although there is now a newer Service Pack 3 one. If your disk has SP3, then it is not necessary to insert the code here, you can do it later on.
Press next, and you can change your computers name (on a network), and enter an administrator password. I strongly recommend that you enter a password, although it will work without one.
Press next again, set the time, date and which time zone you’re in, and press next. Setup will continue. In about 2 minutes, the next box should appear. Click typical network settings (unless you know you need to setup your network manually). Press next, enter the workgroup you wish your computer to be in (if you don’t know, leave it as the default). If you have a dial up modem, you will be asked to enter settings about it.
Now you just have to wait!
Eventually you will get this:
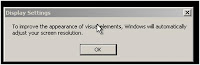
Almost done now! A small video clip is played. If you can hear sound, that means XP has got drivers for you sound card, and you have speakers attached and plugged in. If not, that can be sorted later.
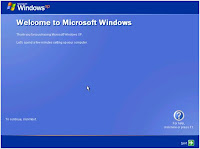
Press next, and I recommend you select “Help Protect my PC by turning on automatic updates” and press next again. Press skip at the bottom right. I wouldn’t bother registering with Microsoft, but you can if you want. Press next and enter the user accounts you wish to have on that PC. Press next, then finish. You user is loaded and XP is installed!
 Now is the time to install all those disks which came with the hardware you bought. Install your modem (if you need to), install antivirus and firewall etc. Here is a list of some of the software which I recommend (free):
Now is the time to install all those disks which came with the hardware you bought. Install your modem (if you need to), install antivirus and firewall etc. Here is a list of some of the software which I recommend (free):AVG Antivirus 8.0
Zone Alarm Free
VLC Media Player
Firefox (Web browser)
Ad-Aware SE
Spybot S&D


